Adobe Slate
Rating: ⭐️⭐️⭐️⭐️ (4 out of 5 stars)
Price: Free
Description: Named App Store Editors’ Choice, Slate lets you turn your next newsletter, report, invitation or travel adventure into a gorgeous visual story that delights readers on any device. Simply tap to select a unique look — beautiful fonts, color and magazine-style design are automatically incorporated. Fluid movement and elegant motion are applied instantly. Share your Slate story link anywhere. Grab attention, increase awareness and inspire action. Stand out. (Description borrowed from the iTunes Store)
Review
Slate is a great way to seamlessly and professionally integrate text, photos in a condensed and engaging format. Slate provides set themes that you can pick based on feel you want your presentation to have. It’s simple to click and add information that you need to. I added photos, buttons connected to web links, and text in several different sizes and styles to include bold, italics, and a pre-formatted block quote option.
Drawbacks to this program are few and do not negatively affect my view of this app’s engaging use in the classroom. I was disappointed that I could not add voice to Slate. I wanted to extend this presentation to my low level readers by including prerecorded voice for the text on the screen. Adobe also offers their Voice app which is centered around verbal communication and is deficient on text and web link options. I was also disappointed with my ability to to organize the content I added to the page such as putting web link buttons on the same horizontal line instead of vertically placing them. By reducing the amount of customization a user can do, Adobe is able to provide a simple, easy to use, program.

This image shows normal and “H1” text along with the options for inserting media. (Click for larger view)
Slate in the classroom
At the prompt of Dr. Danner-Kuhn, I applied the use of Slate to direct my second opportunity to teach the same lesson. My classroom in the Summer 2015 STEM program is GPS and Secret Hideouts. The first time I taught the KSU Campus Land Navigation lesson, I “lectured” because I did not know how to get the information across to the students otherwise. The digital storytelling assignment for DED318 came at the perfect time for me to reteach my lesson in a more engaging fashion. STEM classes are all about encouraging technology and creating student-centered learning. Using Slate to direct the lesson for me encourage student-centered collaborative learning which allowed me to take a step back from being the “sage on the stage.” I was able to monitor students progress and work with individual groups that needed extra help. I simply could not monitored the mass of students I had staring me in the face last week.
The students appeared to be more engaged with their learning. The tasks I set before them needed less of my direct instruction. They moved through their activities efficiently. I spoke up only when needed or when we were switching locations. I had one student give me feedback that she liked the Slate version of my presentation more than she believed she would have liked me talking at her. I felt like today was a smoother presentation of information. They got the information I wanted them to have and web links to explore more in depth – something that would not have been possible without the use of iPads and technology. My cooperating teacher said the students were much more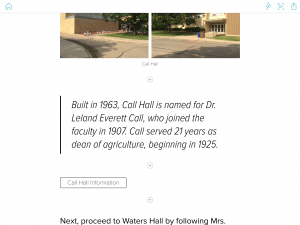
This image shows the format of inserting a ___ along with the block quote format, web link button, and text that was formatted in “H2” (Click for larger view)
engaged this week than they were last week. She was impressed with the app and noted a few things that I did well with the app especially having the questions I wanted to ask as part of the presentation. She said that student attention seems to last longer when technology is included and direct instruction is reduced.
See my Slate presentation discussing land navigation on the KSU Campus below!
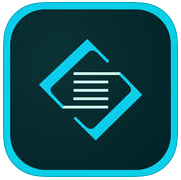
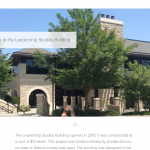
![Transition between text to the next location (shown by full screen photo) [Click for larger view]](https://sdevine10.edublogs.org/files/2015/06/IMG_0184-1p7e536-150x150.png)
Leave a Reply